スマホの機種変更を店頭でした場合「あれ?思っていた以上に高額……」ってことありますよね。
でも楽天モバイル(楽天市場店)でSIMフリーの端末本体のみを購入し、自分でデータ移行をすればかなり安くできるんです!
楽天モバイルの回線契約をしなくても購入できるので、ワイモバイルユーザーの私も回線契約はそのまま新しいiPhoneになって大満足。
楽天ポイントも貰えてとってもお得でした。
データ移行ではちょっぴり手間取りましたが問題なく使えているので、端末購入から機種変完了までの流れをご紹介したいと思います。
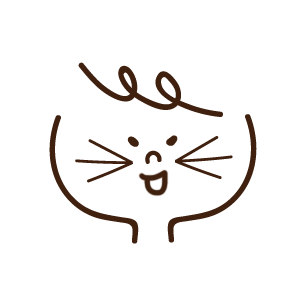
「iPhoneをとにかく安く機種変したい」という方の参考になれたら幸いです
SIMフリーのiPhoneを「楽天モバイル公式 楽天市場店」で購入
私は「とにかく安く」機種変したかったので、「楽天モバイル公式 楽天市場店」でSIMフリーの【店頭受取】iPhone SE(第3世代)を購入しました。

ワイモバイルのユーザー限定キャンペーンやアップルの価格もチェックしていましたが、楽天モバイル店頭受け取りが最安だったのでポイントの還元も多いタイミングでポチり。
端末代に楽天ポイントを使える&貯まるのも嬉しいポイント。
「お買い物マラソン」など買い回りでポイント還元率が上がる期間なら、新しいiPhone用に高品質な液晶フィルムやケースを購入しても良いですね。

上記以外の方は現在契約中のキャリアのキャンペーンなどを利用する方が安くつく場合もあるので、ご留意ください
購入から受け取り当日までの流れ
私は店頭受け取り限定価格での購入だったので、受け取りのための日時予約が必要でした。
- 購入直後楽天モバイル公式 楽天市場店から自動配信メールが届く
- その後「【楽天モバイル公式 楽天市場店】ご注文ありがとうございました」というメールが届く
これは店頭受け取り時に確認されるため、メールアプリですぐに見つけられる印をつけておくことをおすすめします。
- 数日後商品出荷のお知らせメールが届く
これは受け取りに指定した店舗へ向けて発送されたという報告です。
- さらに数日後受け取り場所に指定した店舗が入荷を確認されたタイミングで「【楽天モバイル公式 楽天市場店】来店予約お手続きについて」というメールが届く
- 受け取り可能な日時を予約
店頭での手続き時間を短縮するため、事前アンケート的な画面が出てきたら入力します。楽天回線を契約する場合の項目とかは無視(選択しない、空欄のまま)でも大丈夫でした。
- 受取前日「【iPhone予約注文】ご来店前のお知らせ」というメールが届く
当日必要なものなどが書かれているのでチェックします。
- 受け取り当日予約日時に楽天モバイルへ
※2023年1月14日時点での情報です。
楽天モバイル店頭受け取り当日の手続き
受け取り当日、私が店舗へ入ってから出るまで、かかった時間は約15分です。
あっという間に完了です。
通信テストは店員さんが奥でやって、リセットしながら戻って来られるかたちでした。
楽天モバイル回線の勧誘とかあるんだろうなと思っていたけど、全くなし!
受け取った紙袋に入っていたのもiPhoneの入った箱だけ!

チラシひとつ入れてなかった。それでいい、それでいいのよ。

ちなみに私がiPhoneSEにしたのは価格だけでなく、片手での持ちやすさと指紋認証も決め手
いざ、データ移行(iPhoneのクイックスタートを利用)
さて、ここからがドキドキの「自分で機種変」作業です。
(キャリアは変更なし)
- STEP-1新しい機種を購入し、古い機種はバックアップをとる
端末本体のみをオンラインで購入がお得
- STEP-2SIMカードをさしかえる
古い機種からSIMカードを取り出し、新しい機種にSIMカードを挿入する
- STEP-3データ移行(クイックスタートが便利)
新しい機種の画面の指示に従って、データ移行を行う
- STEP-4必要に応じて古い機種の初期化
下取りに出す場合は古い機種の初期化を行う
新しいiPhoneへSIMカードを移す
まずは肝心のSIMカードを旧iPhoneから新iPhoneへ移します。
本体側面からSIMカードの専用トレイを引き出す時はSIMピンが必要ですが、新しく購入したiPhoneパッケージの中に入っていました。
(もし無い場合はクリップなどで代用できるかも)
小さなカードなので気を使いますが、慎重に移し換えに成功!

これで旧iPhoneはモバイル通信ができなくなりますが、Wi-Fiでほとんどの機能・アプリがそのまま使えます。
(もしもの時にはまたSIMカードを挿せばいいので、私は予備として持っておきます)
iPhoneのクイックスタート
旧iPhoneから新iPhoneへのデータ移行はPC不要の「クイックスタート」がおすすめとのこと。
心配性の私、この辺りは当然予習をしております。
PC不要と言われてもicloudとiMacの両方にバックアップも取りました。
- STEP-1新しいiPhoneの電源を入れ、旧iPhoneの近くに置く
※約10cm以内の距離
- STEP-2旧iPhoneに「新しいiPhoneを設定」というクイックスタート画面が表示されたら「続ける」をタップする
「続ける」が表示されない場合は、iPhoneのBluetoothの設定がオンになっているかを確認
- STEP-3新しいiPhoneに表示された青いアニメーションを旧iPhoneのカメラで読み取る
- STEP-4新しいiPhoneに旧iPhoneで使っていたパスコードを入力する
- STEP-5新しいiPhoneでFace IDまたはTouch IDを設定する
- STEP-6新しいiPhoneにデータの転送方法を選ぶ画面が表示されたら「iPhoneから転送」をタップする
データの転送が終わるまでは2台のiPhoneは近くに置いたままにしておく
- STEP-7新しいiPhoneの設定を完了する
あとから設定できる項目は「あとで設定」にしても大丈夫
クイックスタートが残り1分で止まったので旧iPhoneで「キャンセル」してみた
肝心のデータ移行も「クイックスタート」であっさりデータ移行も完了!
……な、はずでした。
あれ?
旧iPhoneの「iphoneへデータを転送中」残り「1分」からずーっと変わらない。
新しいiPhoneは自動で再起動も完了し、全てのアプリのアイコンが復元されているのですが……。
検索してみると「残り時間:1分」のまま終わらない仲間がいっぱいいて、ちょっと安心。
(とりあえず自分だけじゃないだけで心強い)
しかし同様のお悩みは見つけたものの、安心できる解決策は明記されておらず。
問題なく転送が完了した場合の解説記事を見てみると、旧iPhoneに「転送が完了しました」と出て、新しいiPhoneは自動的に再起動、アプリが復元されるとのこと。
ふむふむ。
旧iPhoneの画面が止まっているのは心配だけど、新しい方はどうやら無事にデータ受け取りを完了しているようです。
iMacの方にフルのバックアップも取ってあるので「最悪リセットしてまた最初からやればいいか」と、ちょっと強気モードになれたので、ひとつずつアプリを起動テストしてみることにしました。
(引き継ぎが必要なアプリは後回し)
いくつかログインし直しのアプリはありましたが、動作に問題はなさそうです。
PayPayもちゃんと移行できていてほっとひと安心!
このタイミングでAlexaアプリから実家に通話テストと電話のテストもして問題なし。
残るはLINEだけとなったので、勇気を出して旧iPhoneの「iphoneへデータを転送中」は「キャンセル」しました。
(iPhone7の場合はホームボタンをタップで「キャンセル」が画面左上に出現)

私と同じように残り1分から進まず「キャンセルにしたけど大丈夫だった」という報告もちらほら見かけますね
- STEP-1LINEを起動する
- STEP-2「本人確認する」をタップする
- STEP-3電話番号を入力する
- STEP-4SMSに届いた認証番号を入力する
- STEP-5パスワードを入力する
こちらはすんなり完了!
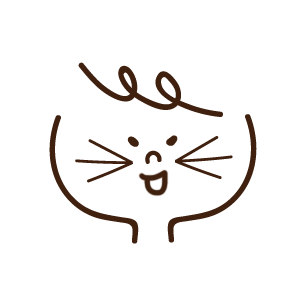
無事に全てのアプリが使用できるようになりました
SIMフリーのスマホをとにかく安く機種変したいなら「楽天モバイル公式 楽天市場店」での本体のみ購入がおすすめ
私はiPhoneSE(第3世代)を購入しましたが「楽天モバイル公式 楽天市場店」ではもちろんそれ以外の機種も多数取り扱っています。
価格は変動しますので、気になるスマホがあれば楽天市場でお気に入り登録がおすすめ。
ポイント還元の大きなタイミングで購入すればかなりお得ですよ!

iPhoneどんどん高価になっているから、少しでも安く購入できると助かる









\ この記事へのコメント /